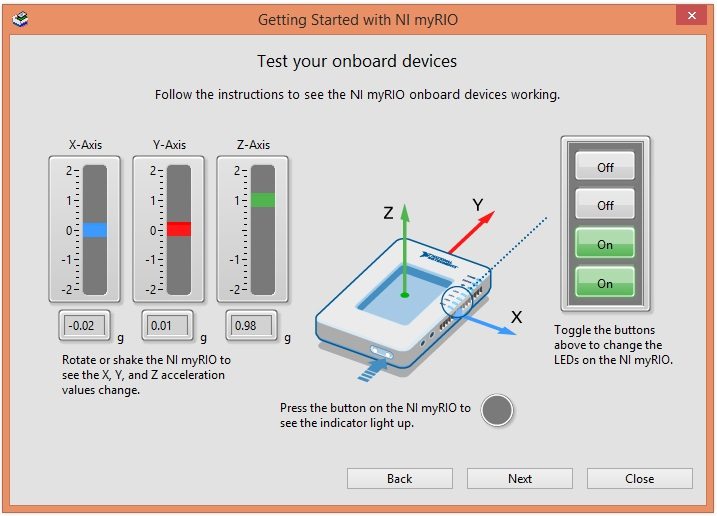
Recently I got a chance to work on this NI Myrio board and I really enjoyed while working on them as they not only awesome but also easy in programming. Moreover, because of its awesome speed you can ask it to do any kind of embedded work. You can read more about myRio on the Official Site of National Instruments. Today, I am not gonna design any project on this NI myRio board, instead I am gonna give you a quick overview of getting started with myRio. So, what's the delay :P Let's have a look at getting started with myRio board.
Getting Started with myRio
- I ordered my myRio board about a month ago and I got it delivered within 10 days.
- Below are the items which I have received in the myRio box:
- myRio board itself.
- USB Cable to plug myRio board with computer.
- Three CDs which contains the software.
- A manual having the instructions for myRio use.
- If you have also ordered the myRio board then you must have also received the same things in the box.
- Now first of all, what you need to do is to arrange a 12V adapter for power up your Myrio board.
- The one I have used is of 12V and 1.5A.
- There are different models of myRio available online and the one I received is myRio 1900, which has the Wifi functionality in it.
- There's also another myRio board called myRio 1950 which doesn't has the WiFi functionality in it so if you got that one then there's no need to be worried as both boards works exactly the same so if you have any other model then still you can follow today's tutorial as its valid for all myRio boards.
- Now I assume that you have arranged a 12V adapter and ready to plug it in your myRio board. :P
- So, why are you waiting ??? :P Simply plug you adapter in the myRio board and two lights on it will get on as shown in the below figure:
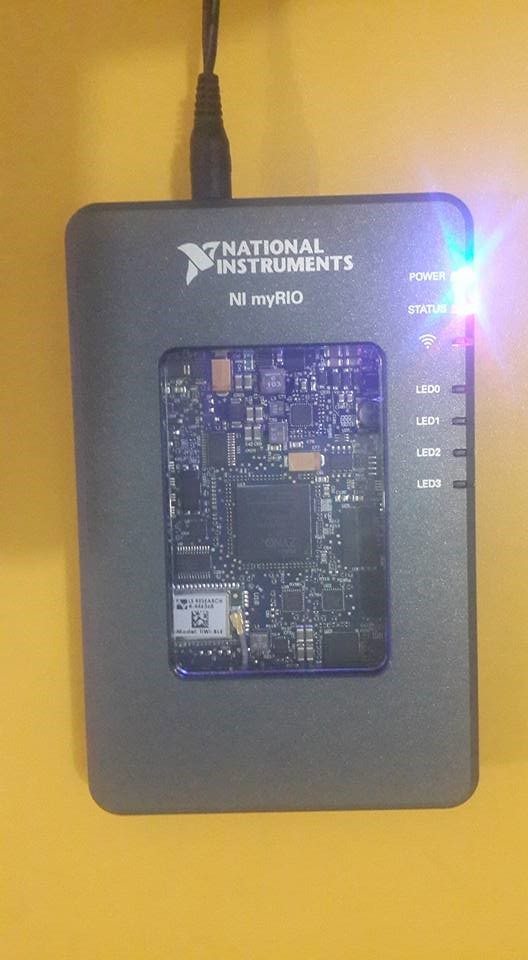
- So, you can see in the above figure that when I plugged the adapter in my myrio, the Power LED and the Status LED turned ON.
- After some time the status LED will turned OFF.
- Now next thing you need to do is to connect your USB cable with your computer from one side and with myRio from the other side.
- As soon as you connect the USB cable, the myRio will start installing the driver on your computer. It will take some time.
- Once the driver is installed, then a pop up window will open up as shown in below figure:
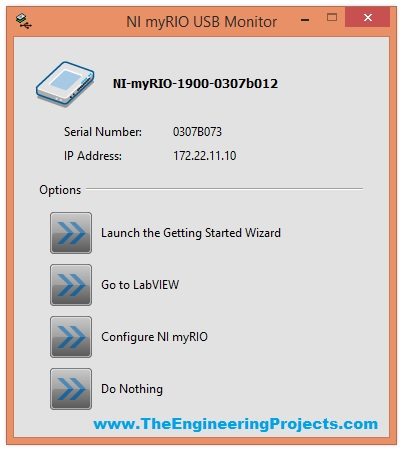
- Now, if you got this pop up window then it means your myRio driver has installed successfully.
- This window is giving you some information about your myRio board like mine is NI myRio 1900, yours could be 1950.
- Now next thing you need to do is to click the first button which says "Launch the Getting Started Wizard".
- Now when you click it, a new window will open up as shown in below figure:
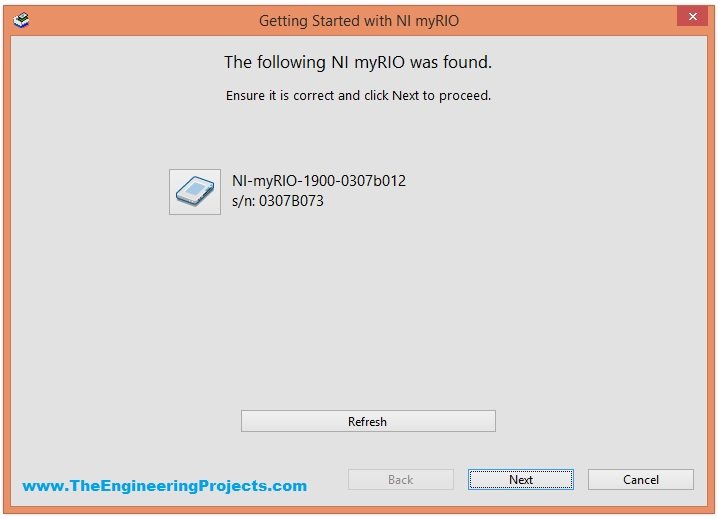
- Now in the above window, it is showing the connected NI myRio device, if you can't see your device then click on the Refresh button.
- If your device is listed as mine then you need to press the Next Button.
- When you press the Next button a new window will pop up as shown in below figure:
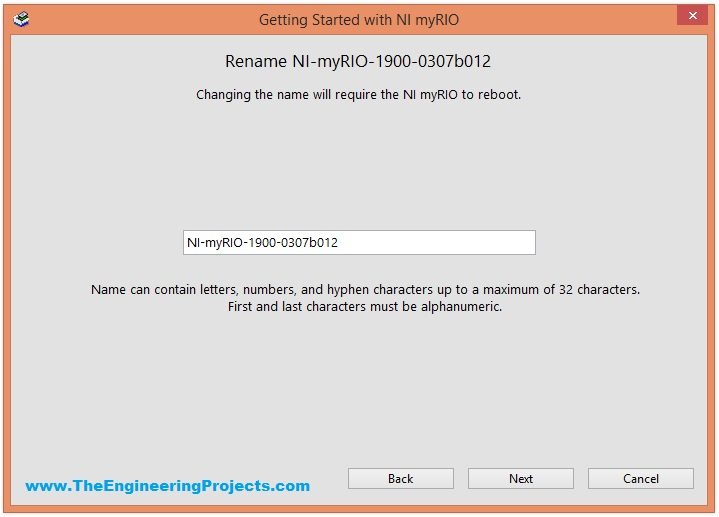
- In the above window, you can change the name of your myRio board, if you want but I have left it as it is and clicked the Next button and below window opened up:
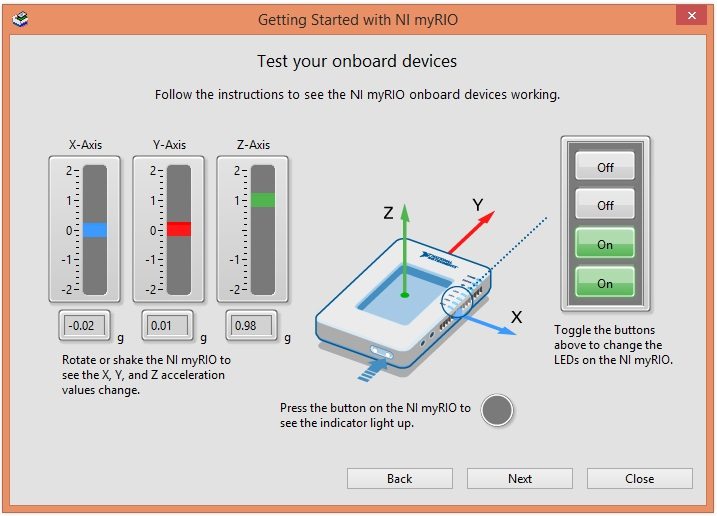
- Now finally we have reached the control window, from this window we are gonna control all the four LEDs labelled as LED0, LE1, LED2 and LED 3 and also gonna get notification for the button pressed and will also get values for X, Y and Z axis.
- IF your check your myRio board, rite now then you will see that LED2 and LED3 are ON now and you can see in above figure that LED2 and LED3 are green.
- Now you can click these buttons to turn your respective LED ON or OFF.
- Similarly when you press the button on your myRio board then this black small circle will go green.
- Moreover, if you change the orientation of your myRio board then its axes values will also change as it has built in gyroscope.
- You can check more detail on this below video:
So, that's all about getting started with Myrio. Today, we have seen how to get started with your new NI myRio board and also how to control the built in LEDs, button and gyroscope of myRio board. I hope now you can play a little with your myRio board. That's all for today. In the coming post, I am gonna discuss How to Configure NI myRIO on Wifi. So, till then take care and have fun !!! :)



