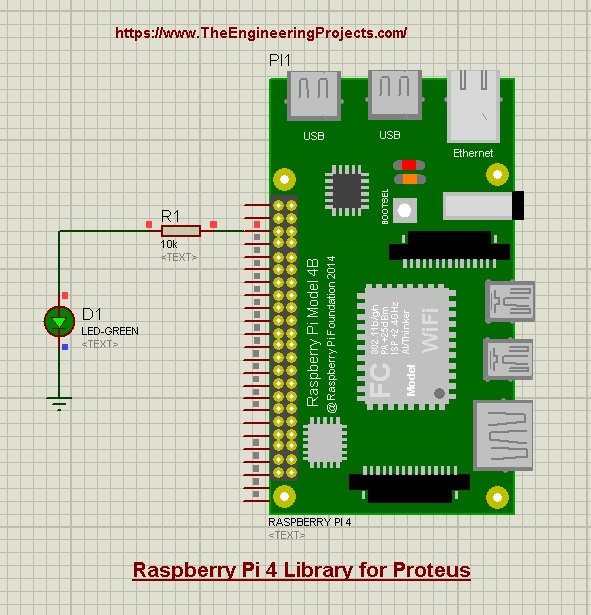
Hello friends, I hope you all are doing great. Today, I am going to share the Raspberry Pi 4 Library for Proteus. In our previous tutorial, we shared the Raspberry Pi 3 Library for Proteus and as we mentioned in that tutorial, these Raspberry Pi libraries will have dummy modules i.e. We have just designed the exterior but these boards won't be able to read the Python code. Although just for fun, we have added the Arduino firmware in these boards, so we can upload the Arduino code in it. As the legends say, something is better than nothing. We have given these boards an unofficial name "Arduino Pi".
You can use these Pi boards to design your circuit diagram or can also use it in your presentation/demonstration of your projects. I hope you will enjoy these simulated Raspberry Pi boards. Before going forward, let's first have a brief overview of Raspberry Pi 4:
| Where To Buy? | ||||
|---|---|---|---|---|
| No. | Components | Distributor | Link To Buy | |
| 1 | Battery 12V | Amazon | Buy Now | |
| 2 | LEDs | Amazon | Buy Now | |
| 3 | Resistor | Amazon | Buy Now | |
| 4 | Raspberry Pi 4 | Amazon | Buy Now | |
What is Raspberry Pi 4?
- Raspberry Pi 4 is an advanced microcontroller board, designed by Raspberry Pi Foundation and is used in IoT and embedded projects.
- You should have a look at this Raspberry Pi 4 Pinout to get an in-depth understanding of this board.
So, now let's have a look at How to add this Proteus library and simulate Raspberry Pi 4 in Proteus.
Raspberry Pi 4 Library for Proteus
- First of all, we need to download the Proteus Library zip files by clicking the below button:
Raspberry Pi 4 Library for Proteus
Adding Proteus Library Files
- Extract the files from the Proteus Library zip file and open the folder named "Proteus Library Files".
- You will find two library files in this folder, named:
- RaspberryPi4TEP.IDX
- RaspberryPi4TEP.LIB
- Place these two files in the Library folder of your Proteus software. You will find the Library folder at this location: C > ProgramFiles > LabCenter Electronics > Proteus8.
- If you are having difficulty finding the Library folder, you should read How to Add a New Library File in Proteus.
- An LED Blinking Proteus Simulation of Raspberry Pi 4 is also present in this zip file.
Raspberry Pi 4 in Proteus
- After adding the Library Files, open your Proteus software and if it's already open then restart it, so that it could read the components from the newly added library.
- Click on the "Pick from Libraries(P)" button in Proteus and make a search for Raspberry Pi 4.
- If you have added the RPi4 library correctly, you will get the below result:
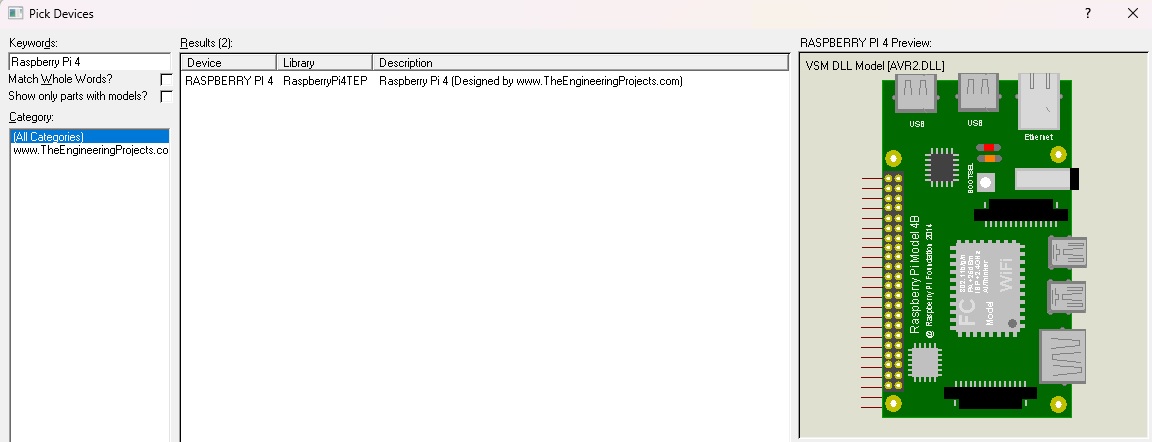
- Double-click on this Rpi4 board to add it to your project's components list.
- Place the Raspberry Pi 4 board in the Proteus workspace and it will look like this:
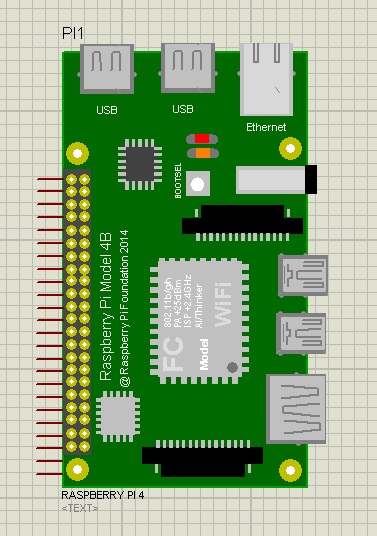
- I hope you will enjoy its look, as we put real effort into designing it and as you can see it resembles a real RPi4 board.
Raspberry Pi 4 Simulation in Proteus
Now let's design the Simulation of Raspberry Pi 4 in Proteus. As I mentioned earlier, we can't feed Python code to this RPi4 board. So, we have added the Arduino firmware to it. Thus, we need to upload the Arduino hex file in it. Let's attach an LED with Raspberry Pi 4:
LED with Raspberry Pi 4
- I have attached a Green LED along with a resistor to Pin # 13 of the Raspberry Pi 4, as shown in the below figure:
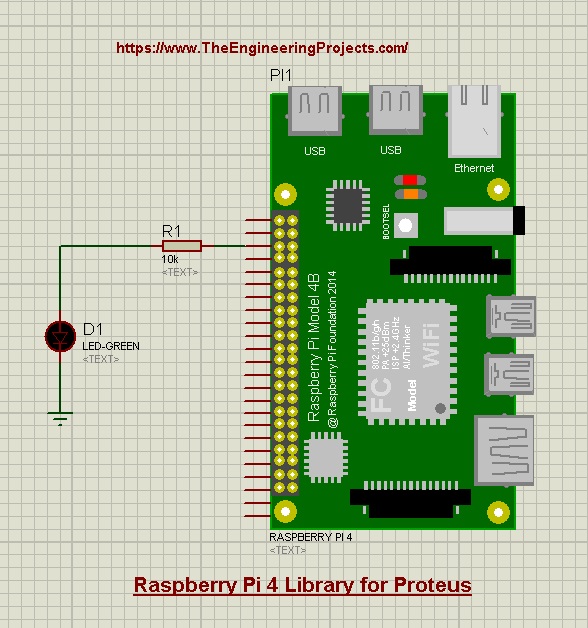
- Double-click on the LED to open its Properties panel, here you will find the "Model Type".
- Change the Model Type from Analog to Digital, otherwise, it won't glow.
Code for Raspberry Pi 4
- As it's important, so let's clear it up one more time. The Pi board won't read the Python code, instead, it will work on Arduino Code.
- So, open your Arduino IDE and get the LED Blinking Code from the Examples.
- Select Arduino UNO in the Tools > Boards section.
- Compile the code and get its hex file, as shown in the below figure:
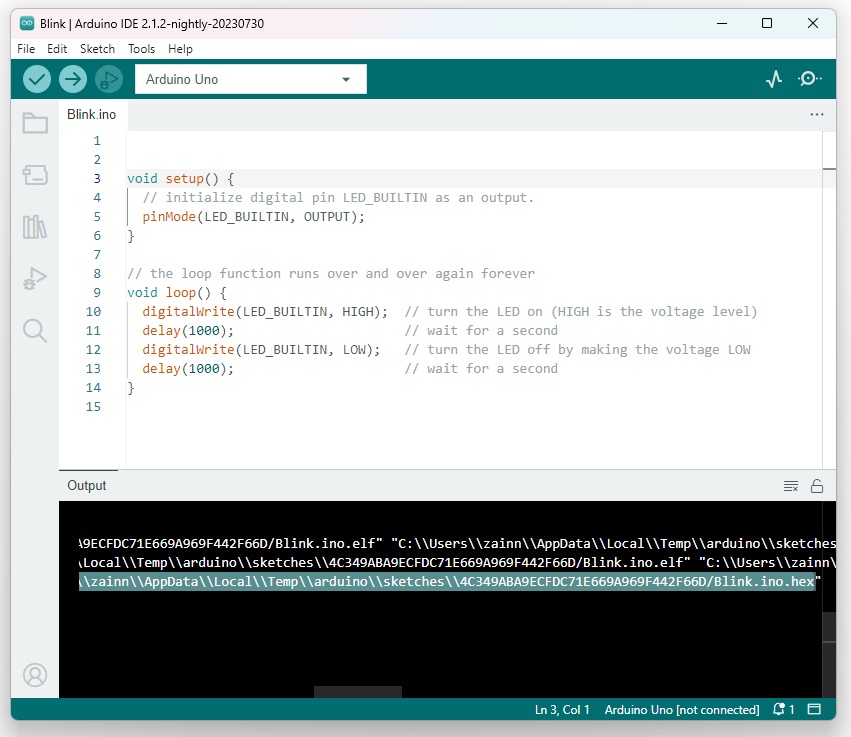
Add Hex File in Proteus
- We need to add the hex file in Raspberry Pi 4, so double-click it to open its Properties Panel.
- In the Properties Panel, you will find a section named "Program Files".
- Add the hex file location in this Program Files section, as shown in the below figure:
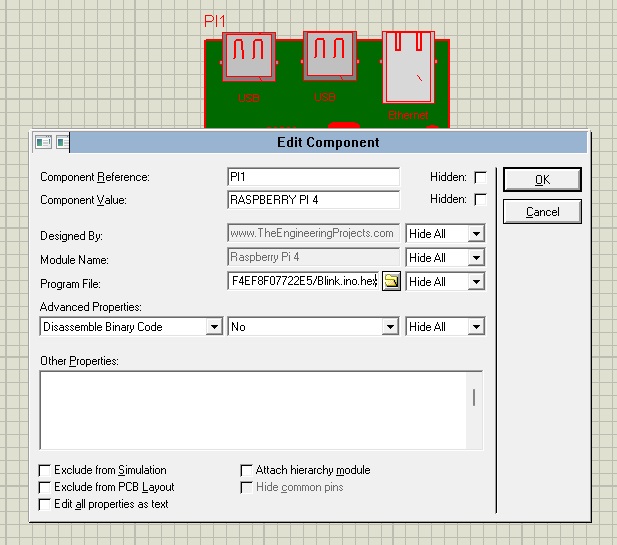
Raspberry Pi 4 Simulation Results
- Now, let's run the simulation of Raspberry Pi 4 by clicking the RUN button in Proteus.
- If everything's correct, the LED will start blinking, as shown in the below figure:
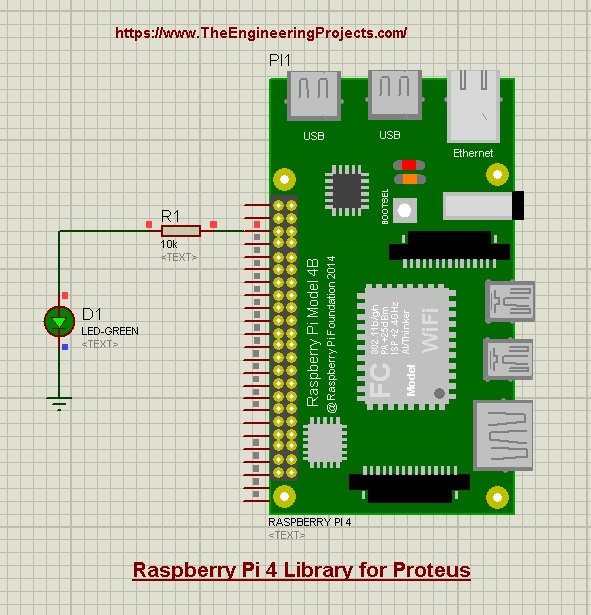
So, that was all for today. I hope you will enjoy this Raspberry Pi 4 Library for Proteus and will use it in your projects. Let me know your feedback. Have a good day. Take care!!!



