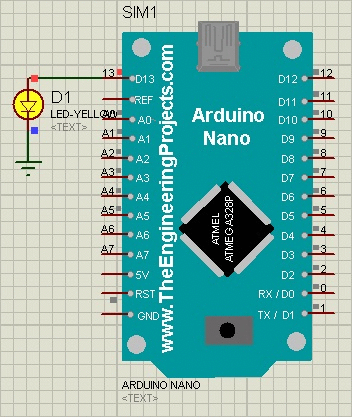
Update: Here are the latest versions of this library: Arduino Nano Library for Proteus V3.0 and Arduino Nano Library for Proteus V2.0.
Hello friends, hope you all are fine and having fun with your lives. In today's post, I am going to share a new Arduino Nano Library for Proteus. Arduino Nano is also a microcontroller board just like Arduino UNO but the advantage of Arduino Nano over Arduino UNO is its small size.
Arduino Nano is quite small in size and hence can be used in such projects where we need to use smaller PCBs. For example, I once worked on a project in which I needed to design a test cricket bat.
In that project, I used IMU along with Arduino Nano and placed the complete kit over the bat. As I need to place the electronic kit over the bat so it has to be quite small, that's why I have used Arduino Nano instead of Arduino UNO board. So, now I hope you got the idea of where to use Arduino Nano instead of Arduino UNO.
Now, coming to Proteus software, in Proteus we don't have the default board for Arduino Nano so that's why I have designed this Arduino Nano Library for Proteus, using which you can quite easily use the Arduino Nano board in Proteus and can test your code quite easily. I have already posted the Arduino UNO Library for Proteus and have also posted the Arduino Mega 2560 Library for Proteus. So, today I am posting the third Arduino Library for Proteus. Hope you are going to like it as well.
In the next tutorials, I will share more Arduino Libraries for Proteus. I am working on Arduino Mini and Arduino Pro Mini as well. So, I will post their libraries too once I get them completed. I am also planning on designing the Sim900D Library for Proteus but till now I haven't started it. I am planning to post a complete Arduino Library at the end in which you just need to install one library and all the Arduino boards will come in Proteus. Anyways, let's get started with the Arduino Nano Library for Proteus.
Note: I have added all the Arduino boards in a single library. This library contains six Arduino boards which are Arduino UNO, Arduino Mega 2560, Arduino Mega 1280, Arduino Nano, Arduino Mini and Arduino Pro Mini. You can download this complete Arduino Library by checking the Arduino Library for Proteus.
Arduino Nano Library for Proteus
- First of all, download Arduino Nano Library for Proteus files, by clicking the below button:
- After clicking this button, you will get a zip file containing two files named as ArduinoNanoTEP.LIB and ArduinoNanoTEP.IDX, so extract these two files and place these files in the Library folder of your Proteus software.
- If you are using Proteus 7 or 8 Professional, then you should have a look at How to add new Library in Proteus 8 Professional.
- After placing these files in the Library folder of your Proteus software then open your Proteus software.
- In Proteus software search for Arduino Nano and place it in your workspace.
- The Arduino Nano board in Proteus will look like something as shown in below figure:
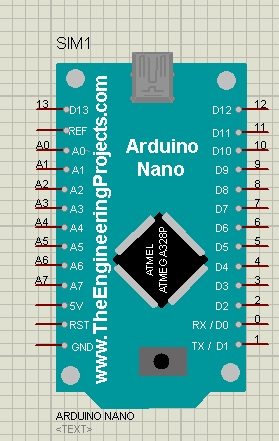
- It has the same ATMEGA328 Microcontroller as in Arduino UNO and has almost the same pins.
- So, now next thing we need to check is the hex file. So in order to upload the hex file in Arduino Nano, simply double-click it to open the Properties panel and it will look like something as shown in the below figure:
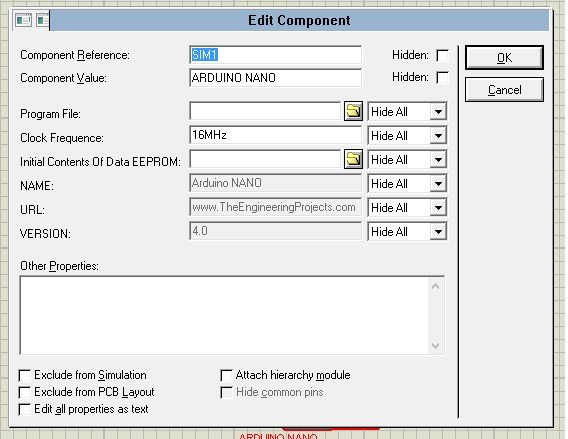
- Now, you can upload the hex file by clicking the browse button in the Program File Section.
- The crystal oscillator we are using here is 16MHz which is the default for Arduino boards.
- You should also read How to get hex File from Arduino so that you can get the hex file easily.
- So, now let's design a simple LED blinking circuit with this Arduino Nano board to test it.
- Design a simple circuit as shown in below figure:
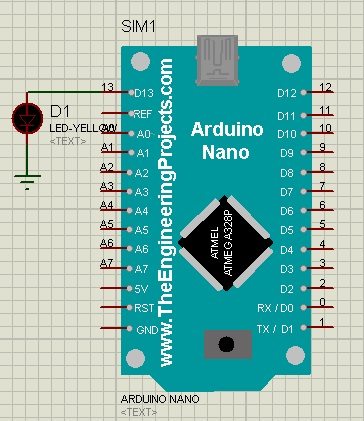
- So, now simply use the blink example from the Arduino software and compile it to get the hex file.
- Upload this hex file in the PROGRAM FILE section and hit the RUN button.
- If everything goes fine then you will get the results as shown in the below figure:
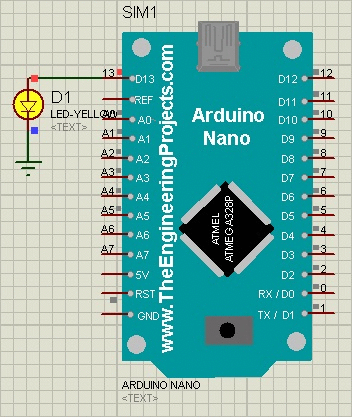
- So, now that's how you can simulate Arduino Nano in Proteus quite easily using Arduino Nano Library for Proteus.
That's all for today. In the coming post, I will share the Arduino Mini and Arduino Pro Mini Library for Proteus. You should also have a look at these Arduino Projects for Beginners. So stay tuned and have fun!!! :)



